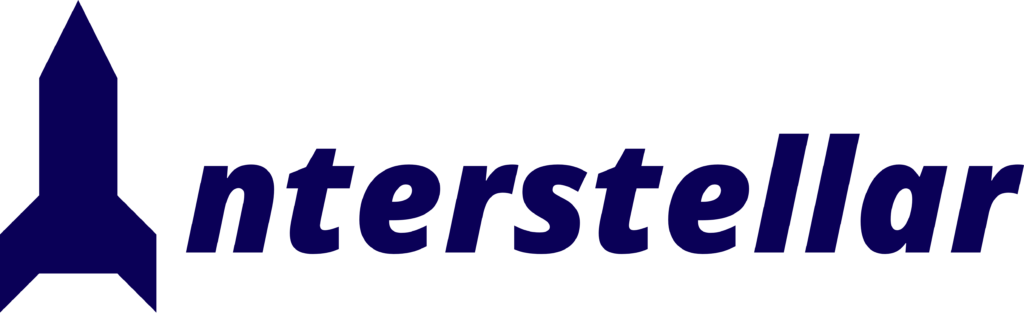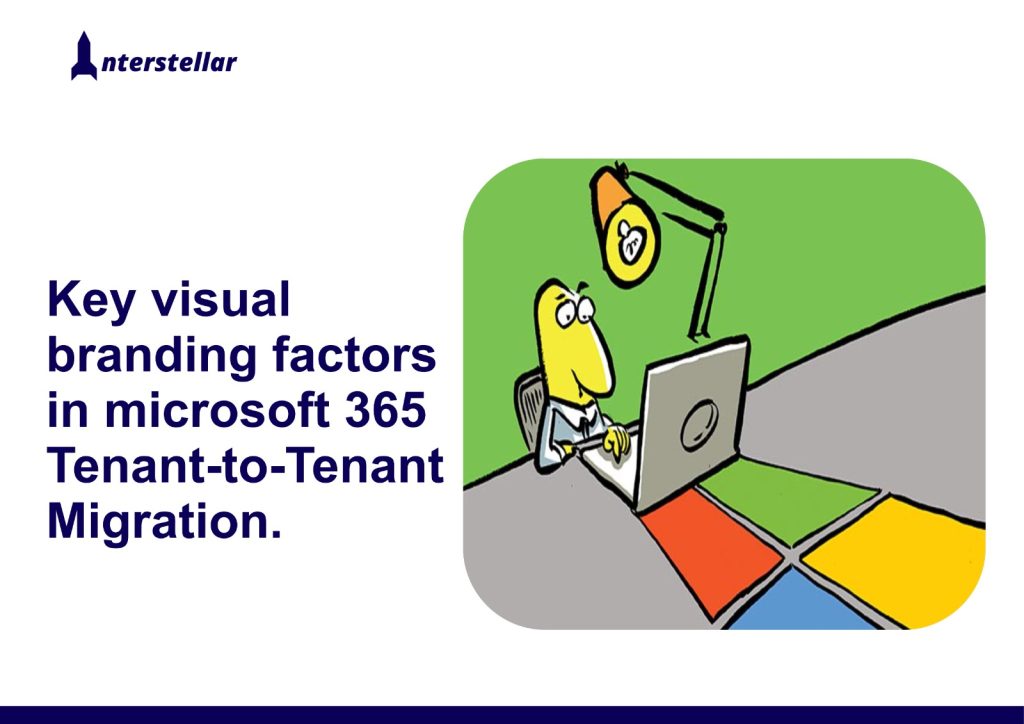It’s About More Than Just Moving Data
When you’re undertaking a Microsoft 365 tenant-to-tenant migration, think of it as more than just moving data. It’s like relocating to a new home: you want to do more than just transport your belongings; you want to make sure the new place feels familiar and comfortable. For businesses, this means not only transferring your data but also making sure your digital workspace matches your brand identity and provides a smooth experience for your users.
A common reason for tenant-to-tenant migration is an acquisition. For example, if Company A acquires Company B and needs to move Company B’s data into Company A’s tenant, there are extra steps to consider if Company B’s unique identity needs to be preserved.
In this article, we’ll cover practical steps and scripts to ensure that your Microsoft 365 tenant transition maintains cohesive visual branding, making the move as smooth as possible for both your team and your data.
Customizing the Sign-in Experience
The browser sign-in page is usually the first place users interact with in a Microsoft 365 environment. By customizing this page, you can strengthen your environment’s identity and give users confidence that they are logging into the correct tenant. You can also add IT support information for users who might need help with the login process.
Microsoft provides guidelines on how to add custom branding to the sign-in experience. Below, you’ll see a comparison between the default Microsoft 365 sign-in page (Figure 1) and a customized version (Figure 2).
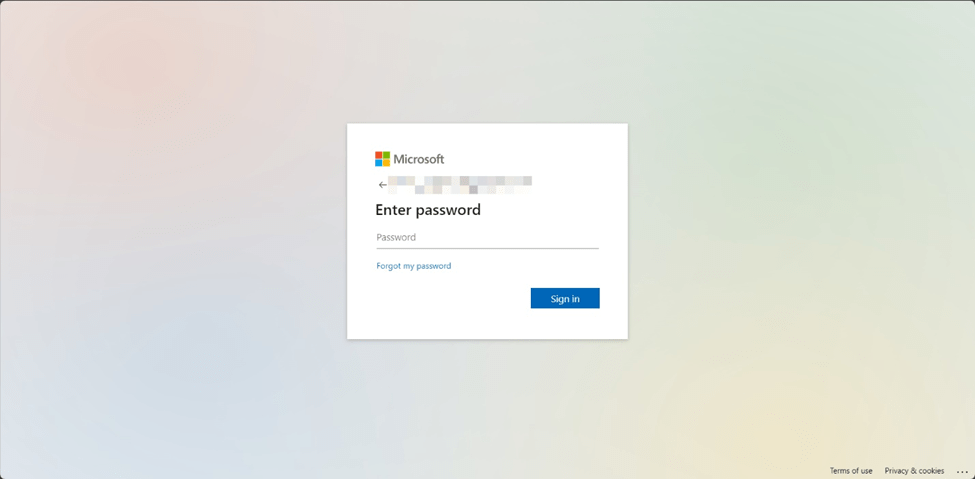
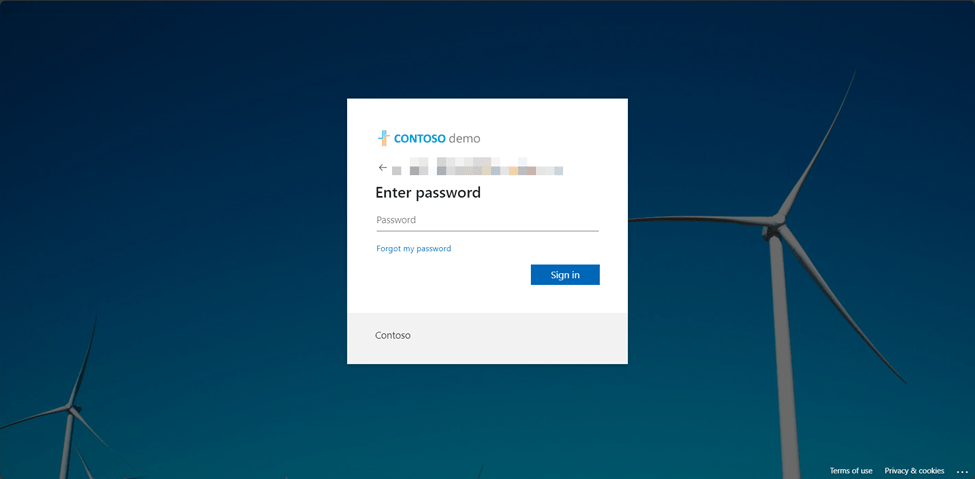
When you log into Microsoft 365 using general links like portal.office.com or microsoft365.com, you’ll only see your organization’s custom sign-in page after entering your email or phone number and clicking “Next.” This is because Entra ID needs to validate your credentials first. But if you want the custom branding to show up right away, just use your organization’s verified domain name in the URL when you connect to Microsoft 365.
Customize Company Branding with PowerShell
Once you’ve ensured that all prerequisites for custom company branding are met, connect to Microsoft Graph using the PowerShell SDK.

Since there are default values, you can update the string properties for branding by running a PATCH command with the Invoke-MgGraphRequest cmdlet. For image properties, you’ll need to update them one at a time using PUT commands. You can set any of the organizational branding properties supported for branding. Here’s how you can set values for string properties and then update the tenant configuration with Invoke-MgGraphRequest:
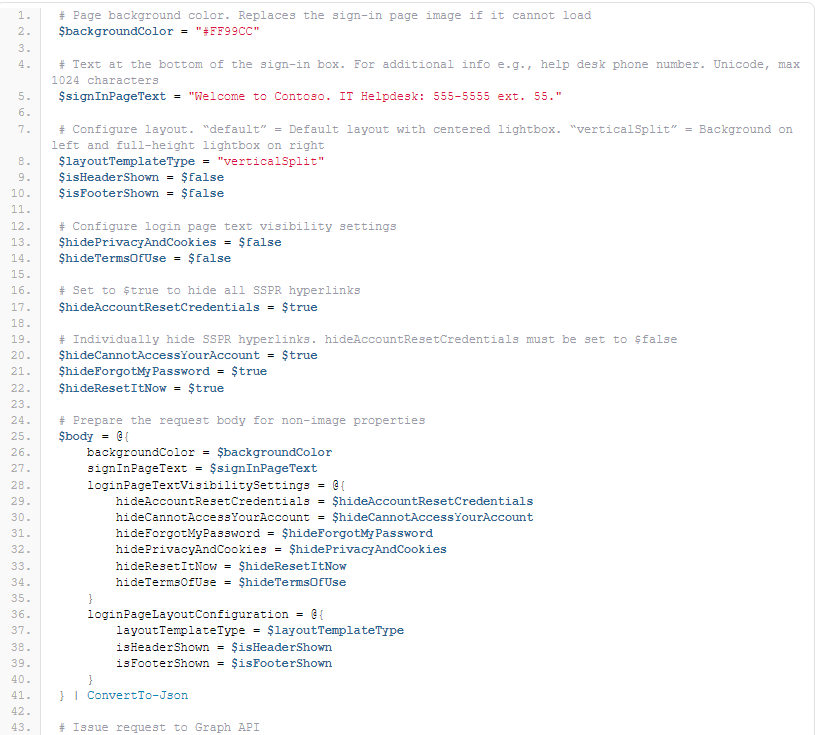
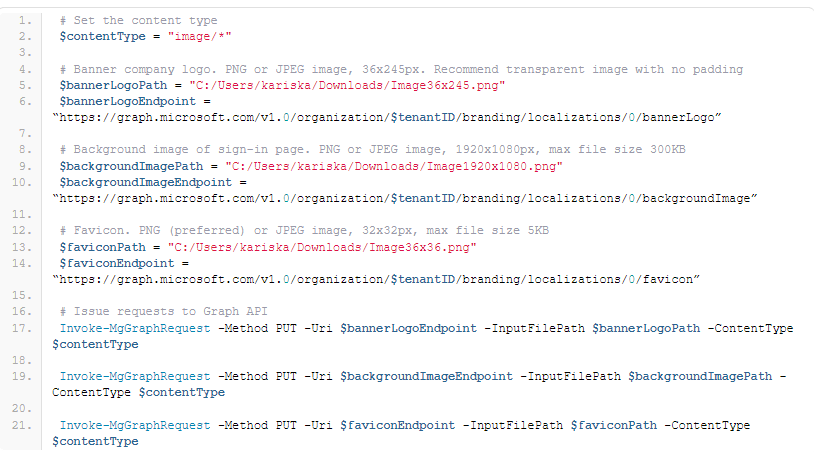
Don’t forget to disconnect from Graph:
Branding the Microsoft 365 Suite Header
A consistent theme helps reinforce your organization’s identity across Microsoft 365. The “Organization theme” refers to the colors and logo displayed in the Microsoft 365 suite header. This header, shown below, remains visible in all browser-based Microsoft 365 apps.
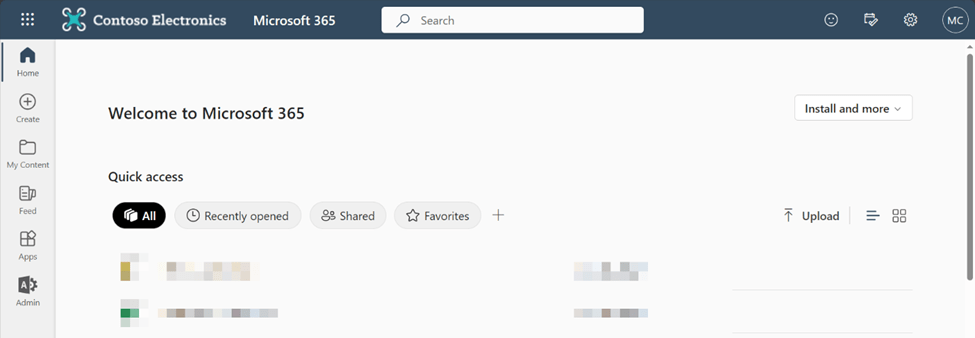
Microsoft’s documentation provides clear instructions on how to customize the default theme and create additional themes. Currently, you can’t configure a tenant’s organization theme using scripts.
SharePoint Online Branding
SharePoint sites are key to collaboration and should reflect your company’s visual identity. You can reinforce this identity through the theme, header, navigation, and footer of your SharePoint sites. This blog post explains the basics of changing your site’s look, including adding a site logo, and teaches you how to create and deploy a custom color theme.
If your migration involves an acquisition and the source sites aren’t set up in a hub structure, creating a branded hub site for the acquired company and linking their migrated sites to it can help migrated users find their information more easily. It also helps existing users identify which data belongs to the migrated company.
Add a Custom Tile to the App Launcher
The Microsoft 365 app launcher contains the apps and services that you are licensed for. With a bit of configuration, the app launcher can include custom tiles. These can help users more easily navigate to shared resources – for example, a hub site in SharePoint Online. Below is a simplified image of the app launcher menu:
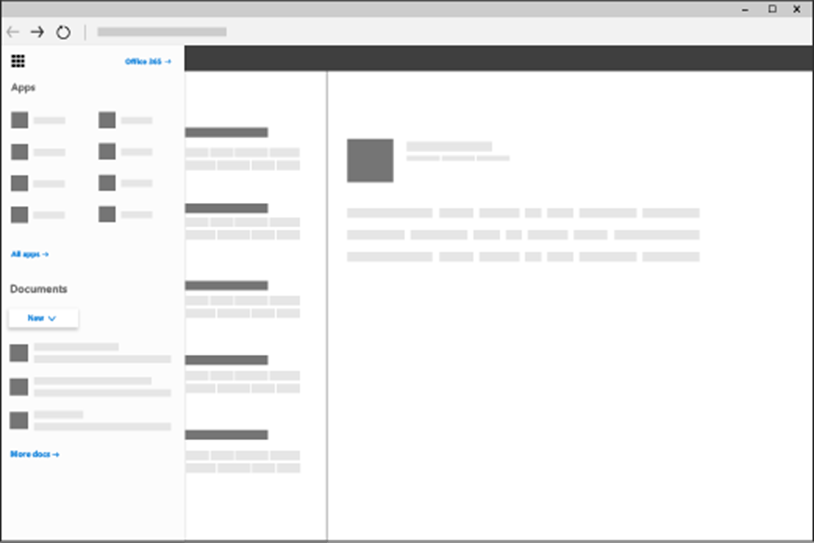
It’s Time to Refresh and Reinforce
SharePoint sites are key to collaboration and should reflect your company’s visual identity. You can reinforce this identity through the theme, header, navigation, and footer of your SharePoint sites. This blog post explains the basics of changing your site’s look, including adding a site logo, and teaches you how to create and deploy a custom color theme.
If your migration involves an acquisition and the source sites aren’t set up in a hub structure, creating a branded hub site for the acquired company and linking their migrated sites to it can help migrated users find their information more easily. It also helps existing users identify which data belongs to the migrated company.