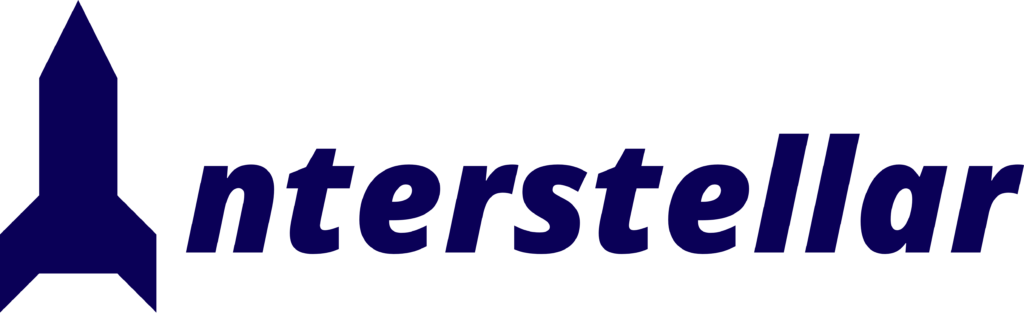INTRODUCTION
Not fewer than 2024, Microsoft rolled out the public preview of Microsoft 365 Backup, as promised during Ignite 2023. This tool helps protect data in SharePoint Online, OneDrive for Business, and Exchange Online by offering point-in-time backups. Here’s a rundown of how it works and how you can set it up for testing.
How It Works
Microsoft 365 Backup isn’t a traditional backup solution. Instead, it provides fast snapshot backups within the Microsoft 365 datacenters, meaning no separate data location is used. It’s best thought of as a snapshot tool, capturing point-in-time copies of your data.
For Exchange Online, backups are highly detailed. Microsoft 365 Backup captures changes using a “copy-on-write” mechanism, similar to litigation hold. It tracks activities like message attachment edits, deletions, and more, ensuring a low recovery point objective (RPO) of under 10 seconds. You can restore individual mailbox items as needed.
For OneDrive and SharePoint, the process is a bit different. Snapshots are taken every 10 minutes and are better suited for large-scale recoveries—like after a ransomware attack—rather than everyday disaster recovery. Currently, you can only restore full OneDrive accounts or SharePoint sites.
Limitations
This preview has some key limitations. For example, OneDrive and SharePoint data isn’t indexed for eDiscovery, so it won’t show up in those searches. Data retention is capped at 12 months, and there’s no easy way to comply with GDPR requests like the right to be forgotten.
Where Backup Data is Stored
Backup data is stored in a special Microsoft layer called “Microsoft 365 Backup Storage” (MBS). This storage is kept separate from your primary mailbox or SharePoint quotas, and multiple geographically distributed copies of the data are kept within your selected region.
Third-party services like Keepit, CommVault, and AvePoint can also use MBS, but you can’t use both Microsoft 365 Backup and a third-party MBS-based solution in the same tenant at the same time.
Setting It Up
One important thing to note: this is a paid preview, costing $0.15 per GB of backed-up data, with a 12-month retention period. Make sure to be selective when choosing test data for backups, as costs will accumulate unless the service is turned off.
To set it up, you’ll need to enable Microsoft Syntex’s pay-as-you-go (PAYG) billing first, which requires an Azure subscription. If you don’t already have one, you’ll need to create an Azure subscription and assign a credit card for payment. After enabling the necessary resources in Entra ID, you can activate the Microsoft 365 Backup preview. It may take a few hours for the setup to be fully provisioned.
Once that’s done, you can go to the Microsoft 365 admin center and enable Microsoft 365 Backup. Make sure to complete the setup, or you’ll encounter issues when creating protection policies.
This new tool offers a lot of potential for safeguarding your organization’s data, but it’s essential to understand the nuances and costs involved before diving in.
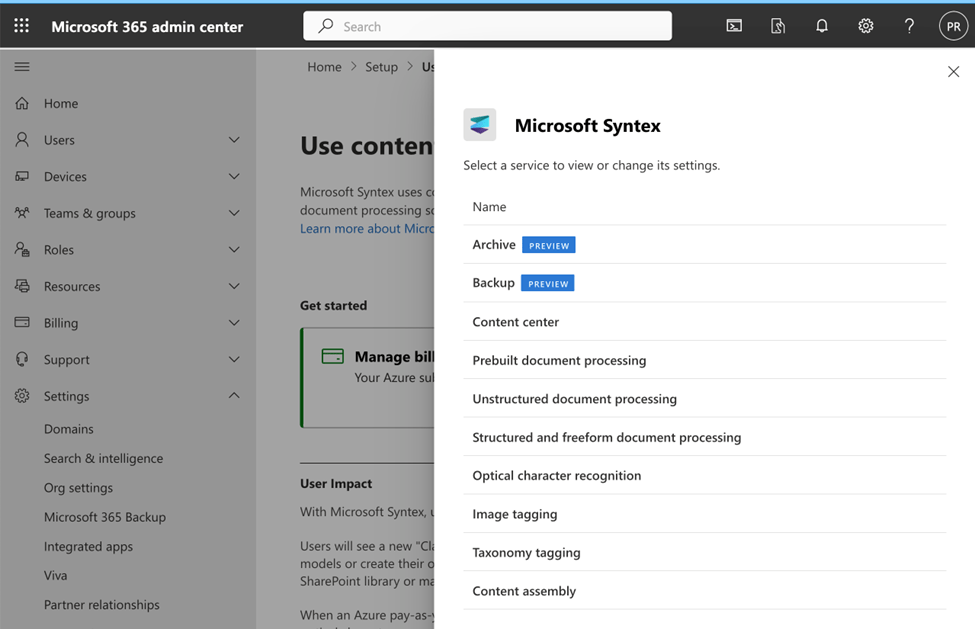
Creating Backup Policies for Microsoft 365 Backup
Once you’ve enabled Microsoft 365 Backup, it won’t start working until you create backup policies for the workloads you want to protect. During the preview, you can only create one policy per workload, but you can include as many sites, users, or mailboxes as needed within that policy. Initially, all three workloads (Exchange Online, SharePoint, OneDrive) will display a small “Not set up” icon with a “Set up policy” button next to it. Let’s walk through how to set up a policy for Exchange Online. The process is similar for the other workloads.
- 1. Click “Set up policy”
An overview page will appear, explaining that restore points are created every 10 minutes and retained for one year. There’s also a “cost details” link that takes you to the pricing calculator. - 2. Click “Next”
You’ll then be prompted to select the items to include in the policy. You can use the Microsoft 365 people picker to choose specific mailboxes, select distribution or security groups, or upload a CSV with a list of mailboxes to protect. - 3. Review and finalize
After selecting the items, a summary page will appear that outlines the retention period, snapshot frequency, and the items you’ve chosen. If everything looks good, click “Create Policy” to finalize it. If you need to make changes, use the Back button or the edit links to adjust your settings.
Once the policy is created, Microsoft 365 Backup will start protecting the selected items according to the settings you’ve specified.
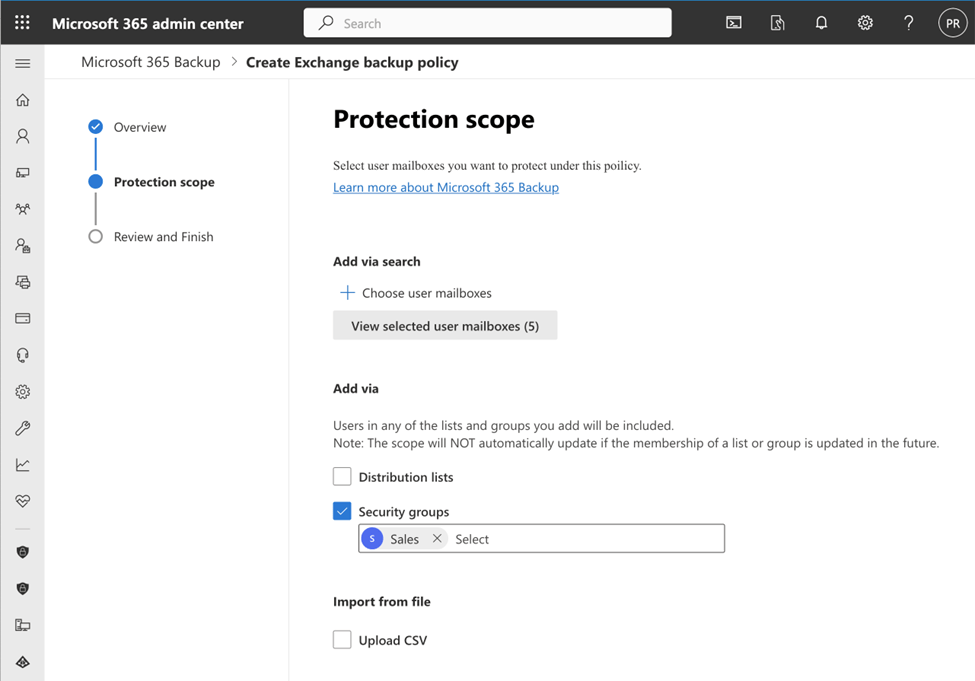
Once you’ve created a backup policy, Microsoft 365 Backup will start copying data right away. However, during the preview phase, it might take up to 15 minutes for restore points to show up after making any changes to the policy.
Restoring Data
To restore data, simply click the “Restore” button that appears below each workload with an active policy. The interface is the same for all workloads. It starts by asking you to select the type of data you want to restore. Even if you haven’t assigned a policy to a specific content type, you’ll still be able to select it, but no data will be available for restoration.
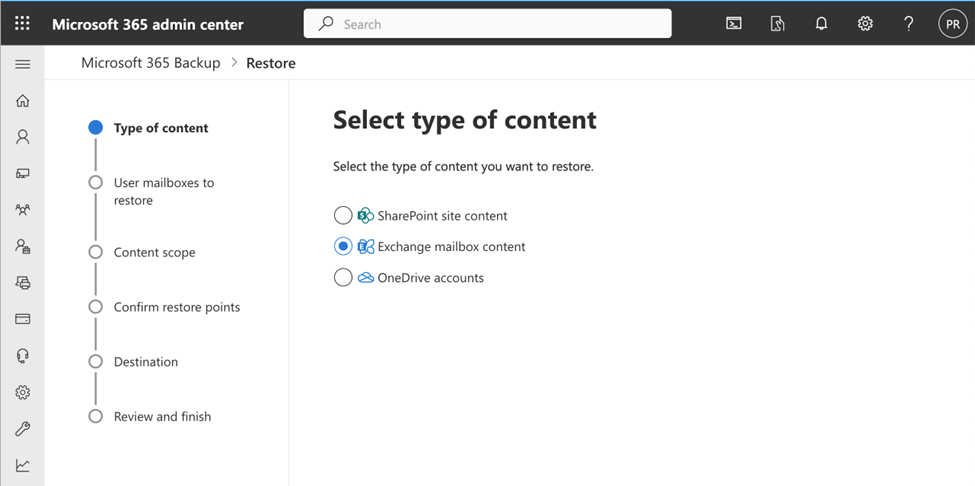
After selecting the content type to restore, the next step is choosing specific items, like mailboxes, OneDrive users, or SharePoint sites. You can restore multiple items, but only within the same policy (for example, you can’t restore a mailbox and OneDrive account in a single operation).
You’ll then pick a point in time for the snapshot you want to restore from. Microsoft 365 Backup will use the closest available snapshot before that time, and it will restore the entire selected item(s). For Exchange Online, there’s an option to restore based on specific criteria like sender, recipient, subject keywords, or whether attachments are present. If you choose this filter, you can restore from pre-set intervals of 24 hours, 48 hours, 7 days, or 14 days. You can also click “Find matching items” to see a summary before confirming the restore. Once you’re satisfied with the filter settings, click “Next.” Microsoft 365 Backup will check if there’s a valid snapshot that matches the criteria before moving forward.
The final step is choosing where to restore the data. You can either restore items in place or to a different location. For Exchange or OneDrive, you can opt to restore them into a new folder named “Recovered Items” with a timestamp, while SharePoint items can be restored to a new version of the site. Once you select the destination, you can start the restore process, which will take varying amounts of time depending on the workload and the amount of data being restored.
Third-party Integration
Currently, you can’t manage snapshots or set policies using PowerShell, but Microsoft 365 Backup provides a REST-based API for creating and managing policies, viewing status, and performing restores. Some third-party vendors use this API to integrate Microsoft 365 Backup into their products. While the specific features may vary, they all rely on Microsoft 365 Backup Storage to deliver fast restores for large data sets, while also offering more granular restores, advanced search capabilities, or support for workloads that aren’t yet covered by Microsoft 365 Backup.